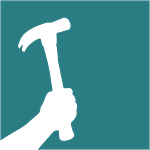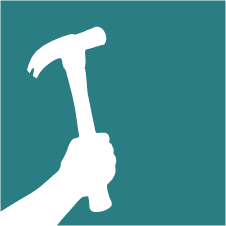Building an ADU without the expertise of an ADU builder can become extremely costly and time-consuming. Hiring contractors with experience — specifically, the craftspeople at Hammer & Hand — in building ADUs offers many benefits, including:
- Decades of building experience
- Insights to help you make the best decisions about your build
- Access to a variety of resources to ensure your ADU is built correctly and within your desired timeframe
- Handling any unexpected hiccups that arise — giving you peace of mind throughout the entire process