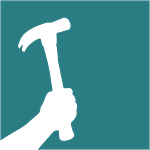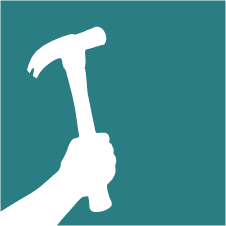Searching for the best contractors in the area can feel overwhelming — is there a way to ensure you’re getting the best contractor for your needs?
We recommend taking several steps to find the best contractor for your kitchen remodel, including:
- Asking friends for referrals
- Reading reviews online about the contractor before hiring
- Checking the contractors’ credentials — ensure they are licensed in the area
- Comparing estimates from your top choices
At Hammer & Hand, we put our clients’ wants and needs at the top of our priority list. As one of the top contractors in the Portland and Seattle area, we are committed to maintaining our reputation for completing projects with thoughtfulness and precision.